Одна из лучших функций, которые есть на каждом устройстве Mac, - это iMessage. Это платформа обмена сообщениями, в которой вы можете использовать ее для отправки текстовых сообщений другому пользователю Apple без взимания платы за нее. Эта платформа Apple для обмена сообщениями абсолютно бесплатна. Все, что вам нужно, это убедиться, что вы подключены к Интернету.
Однако не все пользователи Apple, особенно пользователи iPhone, знают как синхронизировать iMessage с Mac, И таким образом, они по-прежнему смогут получить доступ к iMessage, просто используя свое устройство Mac. Они могут даже отправлять сообщения. Как правило, после того, как вы синхронизировали iMessage с вашим устройством Mac, он также будет получать все входящие сообщения, а также те сообщения, которые вы отправили с помощью устройства iPhone.
Итак, для тех из вас, кто не знает как синхронизировать IMessage с Mac, тогда эта статья для вас. Не беспокойтесь ни о чем, потому что синхронизировать ваш iMessage с вашим устройством Mac на самом деле очень просто.
Содержание: Часть 1. Как настроить iMessageЧасть 2. Как синхронизировать iMessage с MacЧасть 3. Сделайте ваш Mac чистым и работающим быстрее - iMyMac PowerMyMacЧасть 4. Вывод
Люди также читают:Быстрое исправление: iMessage на Mac не работаетЛучшее руководство о том, как удалить все сообщения на Mac
Часть 1. Как настроить iMessage
Как мне синхронизировать текстовые сообщения с моего iPhone на мой Macbook? Теперь, прежде чем начать синхронизировать iMessage на своем Mac, вам необходимо убедиться, что вы действительно настроили свой iMessage. Как правило, все, что вам нужно, — это Apple ID, который обычно устанавливается большинством пользователей при покупке устройства Mac или iOS. Помимо этого, его также используют для установки iTunes.
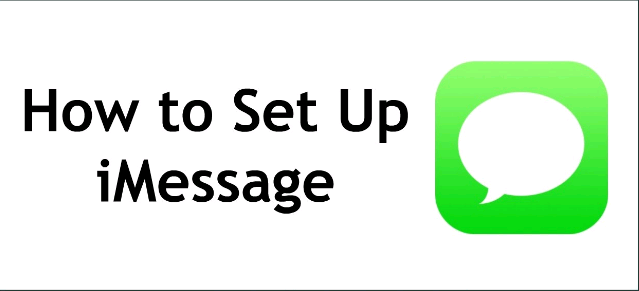
Теперь, вот как вы можете настроить iMessage на любом устройстве, которое у вас есть. Это включает в себя ваш iPhone, Mac, iPad и iPod.
Шаг 1. Перейдите в настройки устройства Apple, которое вы используете.
Шаг 2. Затем вам будет предложено ввести свой Apple ID . Или, если вы не смогли его установить, создайте свой собственный.
Шаг 3. После этого нажмите кнопку рядом с опцией iMessage, чтобы включить ее.
Шаг 4. Теперь, если вы хотите, чтобы люди отправляли сообщения на ваш Apple ID, все, что вам нужно сделать, это найти «Отправить и получить» or «Получи на», а затем введите Apple ID, а также некоторые другие контактные данные, которые вы хотите, такие как адрес электронной почты.
Шаг 5. Вы также можете включить SMS или групповые сообщения.
Шаг 6. Вы также можете включить Чтение чеков при этом человек, которому вы пытаетесь отправить сообщения, будет знать время или дату, когда вы прочитали его сообщение.
Как только вы это сделаете, вы сможете наслаждаться использованием iMessage на любом имеющемся у вас устройстве Apple.
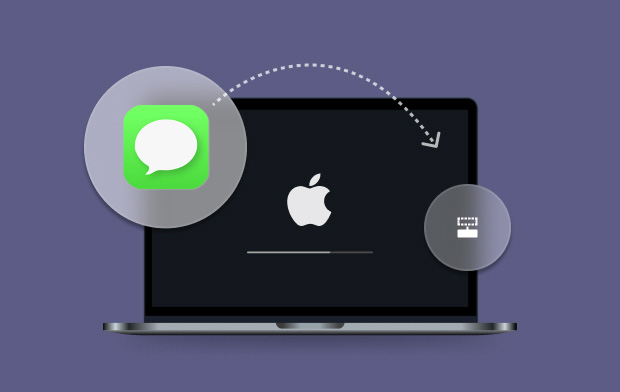
Часть 2. Как синхронизировать iMessage с Mac
Когда дело доходит до синхронизации ваших устройств, таких как ваш iPhone, iPad или даже ваш Mac, бывают случаи, когда некоторые не могут сделать это правильно. Это потому, что все еще есть пользователи, у которых проблемы с синхронизацией iMessage. Например, когда вы отправляете сообщение с помощью iPhone, а отправленное сообщение не появляется на вашем Mac. То же самое и с другим.
Поэтому, вот лучший способ для вас синхронизировать iMessage с вашим устройством Mac.
• На вашем устройстве iPhone:
Шаг 1. Возьмите устройство iPhone и откройте настройки.
Шаг 2. В настройках вашего устройства iPhone прокрутите вниз и найдите «Сообщения».
Шаг 3. Нажмите на опцию номер пять, в которой вы видите «Отправить и получить» вариант, вы увидите номер телефона или даже адрес электронной почты. Так что просто нажмите на него.
Шаг 4. После этого вы увидите все контактные номера, а также адреса электронной почты, по которым с вами можно будет связаться с помощью iMessage. Оттуда просто нажмите на любые цифры, которые вам нравятся, или вы также можете выбрать адрес электронной почты, если хотите.
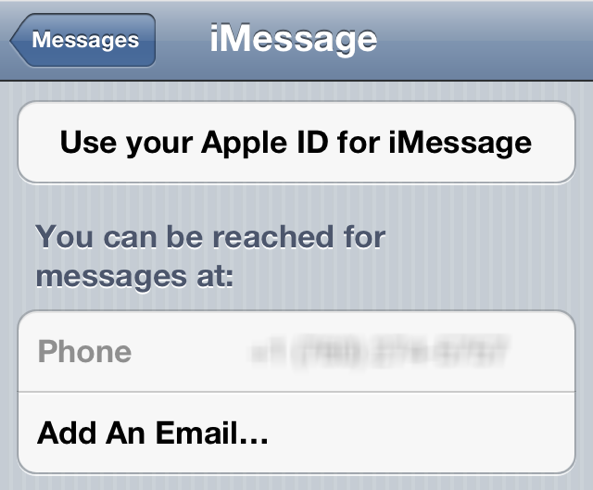
Технически, когда мы нажимаем на эту часть, вы увидите только номер, который вы используете на вашем устройстве iPhone. Если это так, то вам нужно нажать на «Используйте свой Apple ID для iMessage» Опция расположена в верхней части вашего номера телефона.
После того, как вы введете свой Apple ID, вам будет показан список адресов электронной почты, которые вы использовали и зарегистрированы под вашим Apple ID. И оттуда вы можете просто выбрать все адреса электронной почты, которые хотите использовать. А если вы хотите удалить определенный адрес электронной почты из списка, просто нажмите значок «I» и затем выберите «Удалить это письмо». И это все о том, как синхронизировать iMessage с Mac с iPhone.
• На вашем устройстве Mac
Шаг 1. Теперь, используя устройство Mac, просто откройте приложение «Сообщения».
Шаг 2. Затем нажмите «Сообщения», который расположен в верхней части строки меню.
Шаг 3. Отсюда нажмите «Настройка».
Шаг 4. После этого нажмите на кнопку "Счета" опцию.
Шаг 5. Как и на своем устройстве iPhone, здесь вам нужно будет щелкнуть все адреса электронной почты, которые вы хотите подключить к iMessage на своем Mac.
Шаг 6. Но если вы видите, что используемый вами Apple ID указан как "Неактивный", затем просто нажмите на него. Затем введите то, что требуется.
Шаг 7. После этого выберите все номера телефонов или адреса электронной почты, которые вы хотите использовать.
И как только вы закончите весь процесс, который мы вам показали, вы сможете использовать свой iMessage. Но вам придется перезапустить свои сообщения как на iPhone, так и на Mac, о чем мы говорили. Как только оба устройства загрузятся, вы сможете увидеть, действительно ли вы освоили синхронизацию iMessage с Mac.
Часть 3. Сделайте ваш Mac чистым и работающим быстрее - iMyMac PowerMyMac
Теперь, когда вы узнали, как синхронизировать iMessage с Mac, вот совет, который вы можете сделать на своем Mac. Обязательно время от времени очищайте свое устройство. Таким образом вы сможете получить больше места и в то же время повысить производительность вашего Mac. Очистка вашего Mac также является одним из способов предотвратить любые проблемы, которые могут возникнуть с вашим iMessage, такие как отсутствие сообщений на вашем устройстве Mac.
И когда дело доходит до очистки вашего Mac, есть только один инструмент, который идеально подходит для вас, и это iMyMac PowerMyMac, Это программа, в которой она может стать монитором производительности для вашего Mac и в то же время умной очисткой, в которой она автоматически узнает, какие из ваших файлов на самом деле считаются бесполезными или просто мусором в виртуальном аспекте. ,
И один из способов очистить свой Mac - удалить все ненужные места, которые занимают место. И однажды ненужная вещь, которую вы должны рассмотреть, является вашей системной ненужной. Системный мусор состоит из системного кэша, кэша приложений, системных журналов, пользовательских журналов и вашей локализации. А удаление всего этого на вашем Mac освободит больше места, а также повысит производительность вашего Mac.
Подобно тому, как мы покажем вам, как синхронизировать iMessage с Mac, мы покажем вам, как шаг за шагом очистить системный мусор на вашем Mac.
Шаг 1. Получите iMyMac PowerMyMac
Во-первых, вам нужно будет загрузить iMyMac PowerMyMac с его веб-сайта. А затем установите его на свой Mac.
Шаг 2. Запустите программу.
После успешной установки откройте PowerMyMac на своем Mac. И по умолчанию вы сможете видеть статус вашего Mac. Вы сможете увидеть использование памяти, использование диска, а также использование процессора.

Шаг 3. Выберите Master Scan.
Затем в главном интерфейсе вы сможете увидеть несколько вариантов, которые вы можете выбрать для очистки вашего Mac. Из этих вариантов выберите Master Scan.
Шаг 4. Запустите сканирование
После этого запустите процесс сканирования на вашем Mac. Таким образом PowerMyMac сможет обнаруживать весь системный мусор, который есть на вашем Mac. Так что просто нажмите кнопку «Сканировать». Подождите, пока программа завершит процесс сканирования.

Шаг 5. Выберите все файлы, которые нужно удалить.
Как только процесс сканирования будет завершен, вы сможете посмотреть на результат. Существует список категорий, таких как кэш приложений, системный кэш, системный журнал, журналы пользователей и локализация. Обратите внимание, что если вы щелкнете по каждому из них, они будут развернуты в правой части экрана, показывая вам все файлы, которые они содержат.
Итак, просто выберите все файлы, которые вы хотите удалить со своего Mac. Вы можете отметить их один за другим, чтобы выбрать файлы, или вы также можете просто использовать кнопку «Выбрать все» в верхней части экрана. Таким образом, вы сможете выбрать все файлы на экране одним щелчком мыши.
Шаг 6. Очистите системный мусор
После того, как вы выбрали все файлы, которые хотите удалить на своем Mac, и вас это устраивает, затем полностью удалите их с вашего Mac, нажав кнопку «Очистить» прямо под экраном.

Помимо того, что вы можете очистить системный мусор, вы также можете удалить другие ненужные файлы с вашего Mac. Все, что вам нужно сделать, это использовать PowerMyMac и выбрать область, которую вы хотите очистить. Вы также можете использовать эту программу, если хотите удалить приложения на Mac и многое другое.
Часть 4. Вывод
знание как синхронизировать iMessage с Mac - один умный поступок. Это позволит вам отправлять или получать iMessage, просто используя свой Mac. Вы также можете попробовать начать разговор с помощью устройства iPhone или iPad и завершить его с помощью Mac. Все это единожды, когда вы синхронизировали свой iMessage. Это отличная платформа для обмена сообщениями для всех пользователей Apple, потому что она бесплатна. Все, что вам нужно, - это подключение к Интернету.
Кроме того, сделайте это привычкой очищать ваш Mac время от времени. Таким образом, вы сможете постоянно получать сообщения на вашем Mac. Зачем? Потому что, как только вы очистите свой Mac, вы сможете освободить больше места, позволяя иметь больше ваших сообщений.



